最近因為準備婚禮的事情,開始要找一些照片素材
於是就開始翻了外接硬碟裡照片,在前幾個月有先陸續抓出
但是,就在上個月,我要再更多找一些照片
在插入硬碟後,電腦他無情地跳出...此硬碟需要格式化的訊息
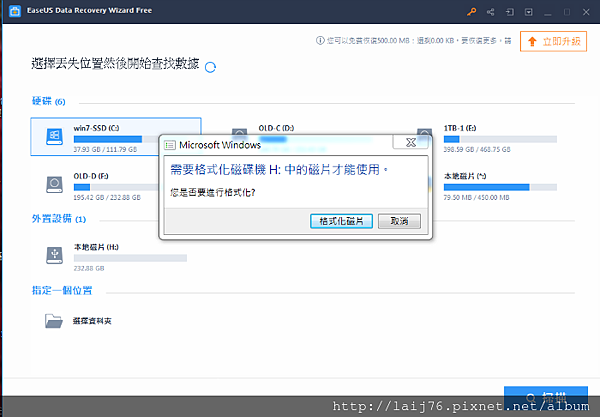
真的是晴天大霹靂欸,因為有超多照片在硬碟裡的,重點是我前幾個月還可以打開的啊!
還記得我以前第一次看到這訊息時,還傻傻的點了格式化
想說字面上看起來好像很合理,硬碟格式化會讓硬碟更整齊
母湯哦~因為一點下去就完蛋了,整個硬碟裡的資料就會消失的無影無蹤
如果按下去,也是有被格式化後救出來的做法拉,但不在此篇做說明,因為我也不會哈哈
好的,身為被要求硬碟格式化的資深者(大概有三次經驗吧),這次不能再慌張地點下去了
這一篇就是要教大家如何莫急莫慌莫害怕處理這棘手事情
其實硬碟被要求格式化,有可能資料還在,所以趕快用資料救援工具來掃描看看再決定下一步!
首先,先找工具掃描
經過工程師朋友的推薦,他推薦我先用R-studio掃看看檔案是否還在
R-studio介紹:https://www.r-studio.com/zhhk/

掃描的時間因硬碟大小而定,我的硬碟好像是200多GB掃了大概5小時左右
最後掃出來結果,東西還在!掃出來只要跟我上面一樣,在R-studio裡還看的到你熟悉的資料夾名稱就沒問題!
好的,接下來就只要想要怎麼把資料拿出來就好!
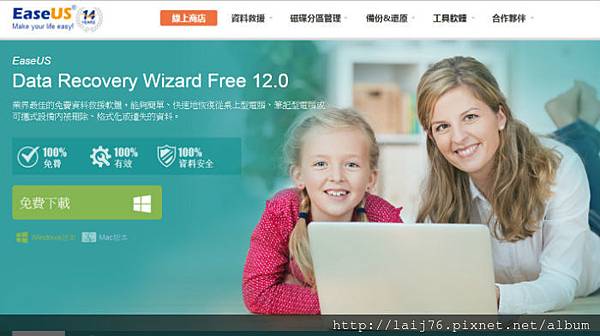
真的要感謝google大神還有願意分享的網友,
我終於在茫茫工具中找到一個非常適合我的資料救援工具,操作頁很簡單
就是他!EaseUS Data Recovery Wizard Free 12.0 >>介紹與下載 https://tw.easeus.com/data-recovery-software/data-recovery-wizard-free.html
資料救援工具很多都是免費讓你掃描,之後要把資料救回時就會需要付費
我的情況是,有一些其實我有備份,所以可以不用整顆救回來
所以,EaseUS的救援工具真的是我的曙光,因為網友說他可以救回2GB的資料
真是太好惹~重點是操作起來也不難!
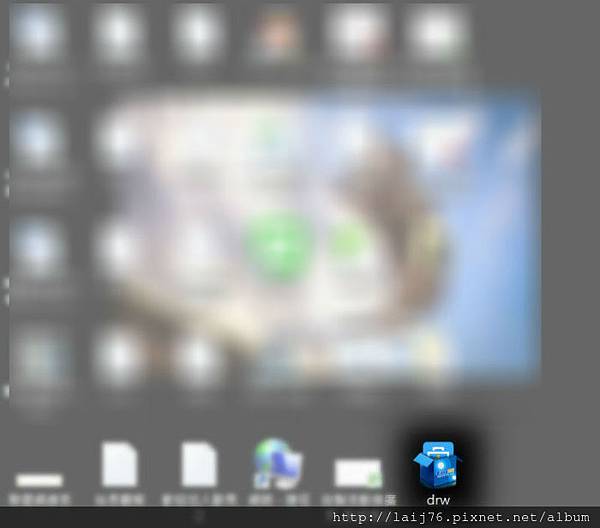
首先,先到這裡選擇你的電腦作業系統下載,我的就是windows下載
接著就把執行檔點下去安裝(就是上面這個圖)
一開始就跳出語言選擇,有繁體中文真的好安心~
總之經過安裝過程後(很簡單就是一直點下去就對了),就會來到下面這個畫面
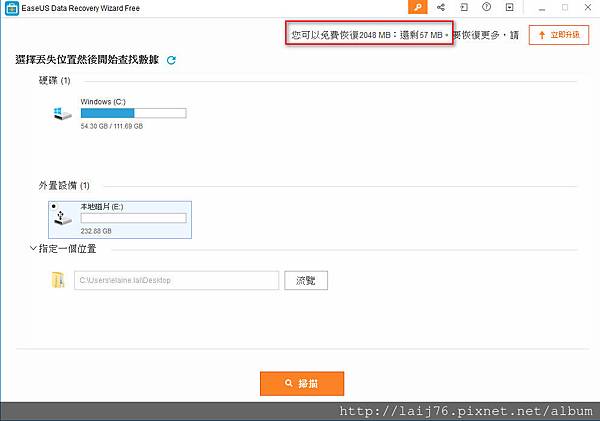
選擇你要掃描的硬碟(如果是外接硬碟記得要接上,不要按格式化嘿),EaseUS就會開始掃描
老實說這邊有個地方我有點覺得奇怪,EaseUS右上方會顯示你可以免費復原的空間有多少
我在家裡的電腦安裝和在公司的電腦安裝,功能和畫面有稍微一點點的不一樣
公司安裝的會在你沒有空間時跳出可以藉由分享來增加空間,
在家裡裝的要按右上方的分享圖示,才可以擁有2GB空間噢!
不過沒關係,EaseUS還是很好的救援檔案,大家也可以試著安裝在不同電腦看看
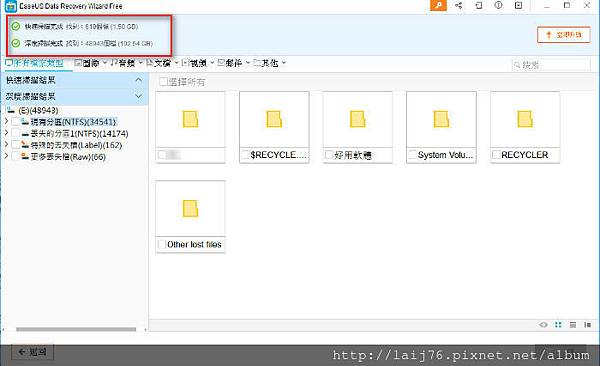
掃描時他有分為快速掃描和深度掃描
深度掃描真的可以找到很久以前的資料,建議會等到深度掃描後再開始抓資料
而EaseUS的資料救援工具掃描時間也比R-studio快很多,所以很推薦啊!
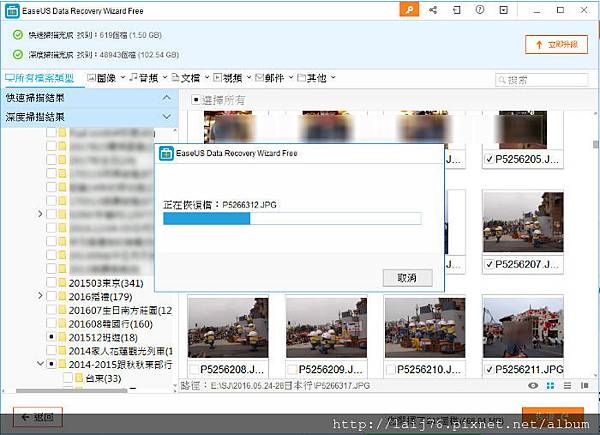
在深度掃描後,掃到的檔案會出現在左手邊
點選後會將資料細節出現在右欄,勾選你要的檔案再點擊右下角的"恢復"即可
此時會出現你要放置的檔案位置,千萬不要在傻傻地放在有出問題的硬碟噢!
看到正在恢復檔案的訊息就是開心啊!
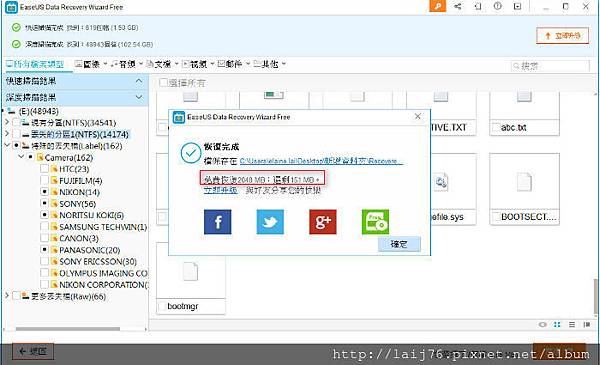
恢復完成後,會跳出你還剩多少空間可以恢復
也是在這個步驟,我在公司的電腦會出現分享就可以多2GB左右的空間可恢復
只要點擊分享後就會多出空間噢!(但在家裡的電腦真的都沒有出現不知道為何~)
如果你要救援的資料在2GB以上,建議就要花錢購買,就可以無限檔案恢復了!
總結一下,
EaseUS Data Recovery Wizard Free 12.0
資料救援工具,簡單操作步驟
1. 下載
2. 安裝
3. 選擇要救回資料的硬碟
4. 掃描完成後點選要的檔案恢復即可
是不是很簡單!
但還是要跟大家說,資料真的是要隨時備份,不然等到要用的時候發現不能用真的是極度痛苦又費時呢!
而且在救援檔案時發現有些照片都是風景照,我也捨棄了這些照片才能把重要的照片在有限空間救回來
希望對大家有幫助噢!!



 留言列表
留言列表